آموزش برنامه نویسی در اکسل

آموزش برنامه نویسی در اکسل » در دنیای مدرن امروز برنامه نویسی و نحوه برنامه نویسی در اکسل و حتی دانستن آن از مهم ترین فاکتور ها در توسعه ی کسب و کار ها و یا حتی در گسترش متون سایت ها و هم چنین پلتفرم های بسیاری از اپلیکشن ها محسوب می شود. دانستن علم برنامه نویسی کمک شایانی به رواج این قابلیت ها می کند .
آموزش برنامه نویسی در اکسل
برای برنامه نویسی محیط اکسل بهترین انتخاب است و هم چنین یا دگیری نحوه برنامه نویسی در اکسل از اصول این کار محسوب می شود . چون محیط اکسل به گونه ای است که می توان متنی ساده و یا حتی پیچیده ترین مسائل را در آن بدون هیچ گونه مشکلی حل کرد و در تصمیم گیری های مهم تجاری و صنعتی می توان شرکت کرد .
VBA چیست ؟
اصطلاح VBA مخفف شده ی واژهی Visual Basic for Applications است به نوعی نحوه برنامه نویسی در اکسل نیز نامیده می شود. همان طور که از اسمش پیداست این برنامه متخص اپلیکیشن ها است. یعنی نوعی زبان برنامه نویسی است که در برنامه آفیس مثل Excel, word ,outlook ,Access گنجانده شده است .
این زبان در واقع زیر مجموعهای از Visual Basic 6.0 است که شباهتهایی هم به زبان VB دارد اما این دو از یکدیگر جدا بوده و زبانهای برنامه نویسی متفاوتی هستند. زبان VB بیشتر برای توسعه برنامه دسکتاپ مورد استفاده قرار میگیرد، در صورتی که از زبان VBA فقط میتوانیم در محیط برنامههای دیگر نظیر اکسل، استفاده کنیم.
در واقع نوعی زبان برنامه نویسی را توضیح می دهد. لازم به ذکر است که این قابلیت یعنی برنامه نویسی در اکسل کاربرد بیش تری دارد و رایج ترین برنامه نویسی ها در این محیط انجام می گیرد.
برنامه نویسی در اکسل چیست ؟
برنامه نویسی اکسل یعنی هر کاری که در محیط کاربری اکسل می توان و یا نمی توان انجام داد قابل پیاده سازی است و با برنامه نویسی اکسل و VBA می توان آن را در اکسل پیاده سازی کرد. و این موضوع به یادگیری نحوه برنامه نویسی در اکسل بستگی دارد.
در اکسل کارهای متنوعی میتوان انجام داد از جمله ذخیره اطلاعات مشتری، ذخیره نمرات دانش آموزان و دانشجویان، تحلیل علمی داده ها، ایجاد نمودار، ایجاد فرم ها، بودجه بندی و پیش بینیهای مالی و موارد بسیار دیگری که میتوانیم نام ببریم.
در تمامی موارد ذکر شده میتوان با استفاده از زبان VBA در اکسل کدی نوشت که قسمتی از اکسل، کاری را به صورت خودکار انجام دهد و لازم نباشد کاربر خود به صورت دستی همان کار را انجام دهد. به عنوان مثال میتوان یک برنامه ثبت سفارش خرید و فروش کالا را با خروجیهای مختلف ایجاد کرده و اطلاعات را ساماندهی و گزارشهای ماهیانه و سالیانه تهیه کرد .
پیشنهاد می کنیم برای یادگیری اصولی و حرفه ای از فروشگاه مجله نوآوری های روز محصول دوره جامع آموزش اکسل (Excel) را خریدار کنید.
مزایای استفاده از اکسل برای برنامه نویسی :
1- اکسل همیشه کار را به همان روشی که برنامه نویسی کردیم، انجام میدهد که این باعث ثبات در کارها میشود. دیگر نیازی نیست که دوباره بخواهیم قسمتی را ویرایش کنیم
2- سرعت انجام کارها در اکسل بالاتر از انجام کار به شیوه دستی میشود. آن هم به دلیل در دسترس بودن و پر کاربرد بودن اکسل است.
3- اگر یک برنامه نویس خوب ماکرو باشیم، اکسل اغلب کارها را بدون خطا انجام میدهد کخه خود به نوعی مهم ترین مزیت استفاده از اکسل است.
4- اگر دستورات به درستی نوشته و تنظیم شده باشد، هر کاربر آشنا به اکسل میتواند کارها را در اکسل با اجرای ماکرو انجام دهد.
5- با برنامه نویسی VBA ما میتوانیم کارهایی را در اکسل انجام دهیم که امکان انجام آن به صورت دستی غیرممکن است و این میتواند ما را تبدیل به یک شخص منحصر به فرد که توانایی کار با VBA را دارد کند .
6- برای انجام کارهای طولانی و وقت گیر، دیگر نیازی نیست دائم جلوی رایانه خود بنشینیم و خود را خسته کنیم، بلکه اکسل خود همه کارها را بصورت اتوماتیک در حالی که ما در حال استراحتیم، انجام میدهد سرعت کار را بالا می برد و به نوبه خود زمان را کاهش می دهد و در کمترین زمان بهترین عملکرد را خواهیم داشت.
مبانی برنامه نویسی VBA :
قبل از انجام هر کار در محیط اکسل ، نیاز داریم کمی با اصول اولیه برنامه نویسی آشنا شویم. مبانی زیر که برای شروع کار به ما کمک میکند را نام می بریم :
متغیر (variable): متغیر در برنامهنویسی به فضایی که برای ذخیره دادهها کنار گذاشته شده است میگویند. برای درک بهتر می توان به این شکل گفت که متغیر دارای یک مکان به نام حافظه و یک نماد به عنوان شناسه است.
آشنایی با محیط اکسل و فرمول نویسی در آن :
برای وارد کردن نمرات ، نام درس و بعد میانگین گیری بهترین انتخاب اکسل است . شاید برای شما جالب باشد که بدانید اکسل یک فرق با دیگر نرم افزار های مجموعه ی آفیس دارد . آن هم این است که به اکسل نرم افزار ” صفحه گستر ” نیز می گویند به این علت که این نرم افزار دارای سطر و ستون برای انجام اعمال ریاضی است و این قابلیت تنها در اکسل در مقایسه با سایر نرم افزار های مجموعه آفیس وجود دارد.
اصطلاحات کاربردی در نرم افزار اکسل :
سطر : هر خانه که به صورت افقی است را سطر گویند و برای نام گذاری آن از اعداد استفاده می شود در اکسل محدودیت عدد یا همان سطر وجود ندارد و ما خودمان نیز می توانیم سطر به آن اضافه کنیم.

همان طور که در شکل نیز مشاهده می شود سطر با اعداد مشخص شده اند که هر کدام از آن ها عدد جداگانه را به خود اختصاص می دهند.
ستون :
در جدول اکسل ستون به سربرگ های بالای جدول گفته می شود که آن ها را با حروف مشخص می کنیم و حروف مربوط به ستون را تا هر حروفی مه مد نظر باشد می توان وارد کرد . اما توجه داشته باشید که هرگز نمی توان این حروف ها را تغییر داد.
سلول :
از تلاقی سطر و ستون در اکسل ” سلول ” ایجاد می شود . در این شکل هم به طور واضح می توان سلول را مشاهده کرد نکته ای که در استفاده از هر سلول باید مورد توجه قرار گیرد این است که هنگامی که سلول مورد نظر را انتخاب می کنیم نام آن هم مشخص می شود. که اول نام ستون و بعد نام سطر ذکر می شود . مانند شکل مقابل ” A1″ که در این جا “A” نام ستون و ” 1 ” نام سطر است.
نکته : بعد از انتخاب کردن هر سلول و قرار گیری در آن سلول هر عبارت ، عدد و یا حروفی را در آن جا وارد کنیم برای ما تایپ می شود و در نوار بالای اکسل یا همان ” formulas ” نمایش داده می شود.
رشته : برای تایپ یا جایگذاری هر گونه عبارت نیاز به سلول هایی داریم تا بتوانیم داده ها را در آن قرار دهیم . هنگامی که سلول مد نظر انتخاب شد داده مورد نظر را در آن وارد می کنیم که به این داده ها اصطلاحا رشته می گوییم.
نکته :
در مورد وارد کردن داده ها در هر سلول باید توجه داشته باشیم که برای هر داده تعداد حروف معینی تعریف شده است .
اگر سلول مجاور سلولی ک هما در آن داده ها را وارد کرده ایم خالی باشد تمام حروف و نماد یا هر نوع داد های که وارد کرده ایم به صورت کامل نمایش داده می شود اما اگر سلول مجاور دارای نماد یا داده یا هر نوع عبارتی باشد داده ای که وارد کرده ایم دیگر به صورت کامل نمایش داده نمی شود.
برای رفع این مشکل راهکار های زیادی وجود دارد که ما در این جا یکی از ساده ترین آن ها را آموزش می دهیم. از سربرگ HOME قسمتText Wrap را انتخاب می کنیم در این داده وارد شده در سلول انتخابی را در سلول پایین تر نیز نمایش می دهد .

در مورد اعداد کمی قضیه متفاوت است . اگر عددی را در سلول مورد نظر وارد کنیم و تعداد ارقام آن عدد بیش تر از حد گنجایش آن سلول باشد ، سلول آن را به صورت نماد علمی نمایش می دهد .
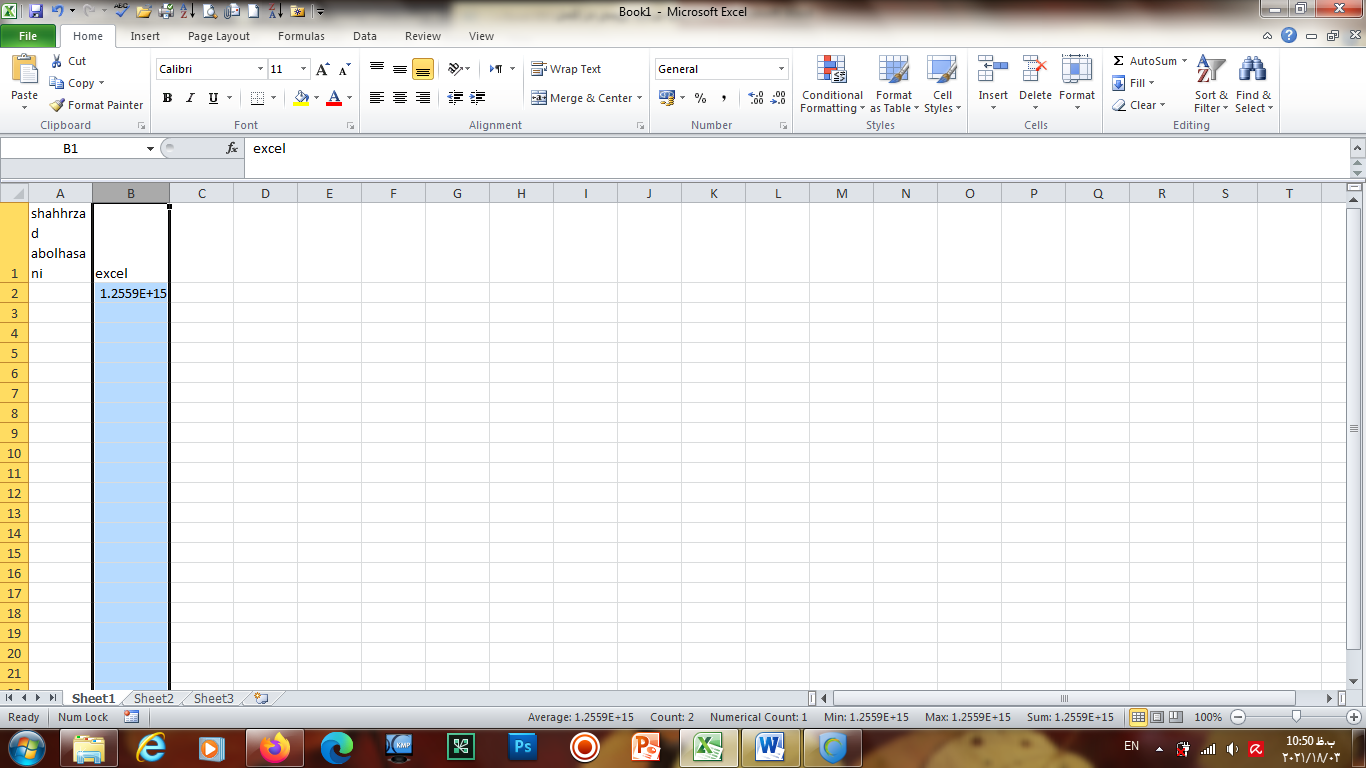
وارد کردن تاریخ در اکسل :
به کار بردن تاریخ در بسیاری از موارد کاربردی فراوان دارد. به این صورت است که ابتدا ماه وارد می شود سپس خط کسری به عنوان جدا کننده سپس روز ، خط جدا کننده و در نهایت سال وارد می شود . 2021/18/3
نکته : نکته قابل توجه در وارد کردن تاریخ بدین صورت است که اگر فقط ماه و روز را وارد کنیم اکسل به صورت پیش فرض سالی که در آن قرار داریم را برای ما نمایش می دهد .
نحوه فرمول نویسی و نحوه برنامه نویسی در اکسل :
برای شروع فرمول نویسی رعایت نکاتی که به تواند سرعت فرمول نویسی را افزایش دهد امری ضروری است.
نکته 1 :
فرض کنید شما اطلاعی را در صفحه اکسل وارد کرده اید . حالا می خواهید اطلاعات موجود در سطر اول از ستون دوم را ویرایش کنید برای این که از بین سلول هایی که داده ها را در آن ها وارد کرده اید به راحتی سلول مورد نظر را بیابید کافی است از دکمه ctrl + > ( < نشان دهنده راست است ) استفاده کنید . یعنی مستقینا شما وارد آن سلول مورد نظر می شوید.
نکته 2 :
نکته بعدی که در کار کردن راحت و بهتر از اکسل باید به آن توجه کنیم این است اگر هم زمان از دکمه ctrl + home استفاده کنیم دقیقا به خانه A1 می رویم یعنی اولین خانه از اولین سطر و ستون .
نکته 3 :
برای جا به جایی و رفتن به سلول مورد نظر باید در سربرگ name box ک هدر بالای صفحه اکسل وجود دارد نام سلول مورد نظر را وارد کنیم تا ما را مستقیما به همان سلول ببرد.
نکته 4 :
موردی که بسیار کاربردی است و نیاز به توجه زیادی دارد این است که گاهی برای انجام راحت تر و سریع تر کار نیاز داریم چند مکان از صفحه را انتخاب کنیم یا به عبارتی چندین سلول را هم زمان باهم انتخاب کنیم برای این کار لازم است از ctrl + drag استفاده شود . با این کار هر تعداد محدوه ای که به کار ما بیاید و لازم باشد را انتخاب می کنیم .
نکته 5 :
برای سهولت بیش تر و بالا بردن سرعت در وارد کردن و کپی کردن داده ها در مکانی دیگر از دکمه های ترکیبی shift + drag استفاده می شود . با این کار بین سلول ها جمع بسته می شود . ای دکمه ها در واقع همان عمل ctrl + > راانجام می دهند .
ایجاد دسترسی به گزینه هایی که باید فعال شوند :
قبل از شروع برنامه نویسی باید وارد اکسل شویم تا تنظیماتی را فعال کنیم و به توانیم برنامه نویسی را شروع کنیم.
برای این کار لازم است قسمت ” Developer ” را در برنامه اکسل فعال کنیم . ابتدا به قسمت ” File ” رفته ، از بخش “Options” گزینه ” Customize Ribbon ” را می زنیم . در بخش “Customize Ribbon ” گزینه “Main Tabs ” را انتخاب کرده و سپس گزینه ی ” Developer ” را فعال می کنیم .
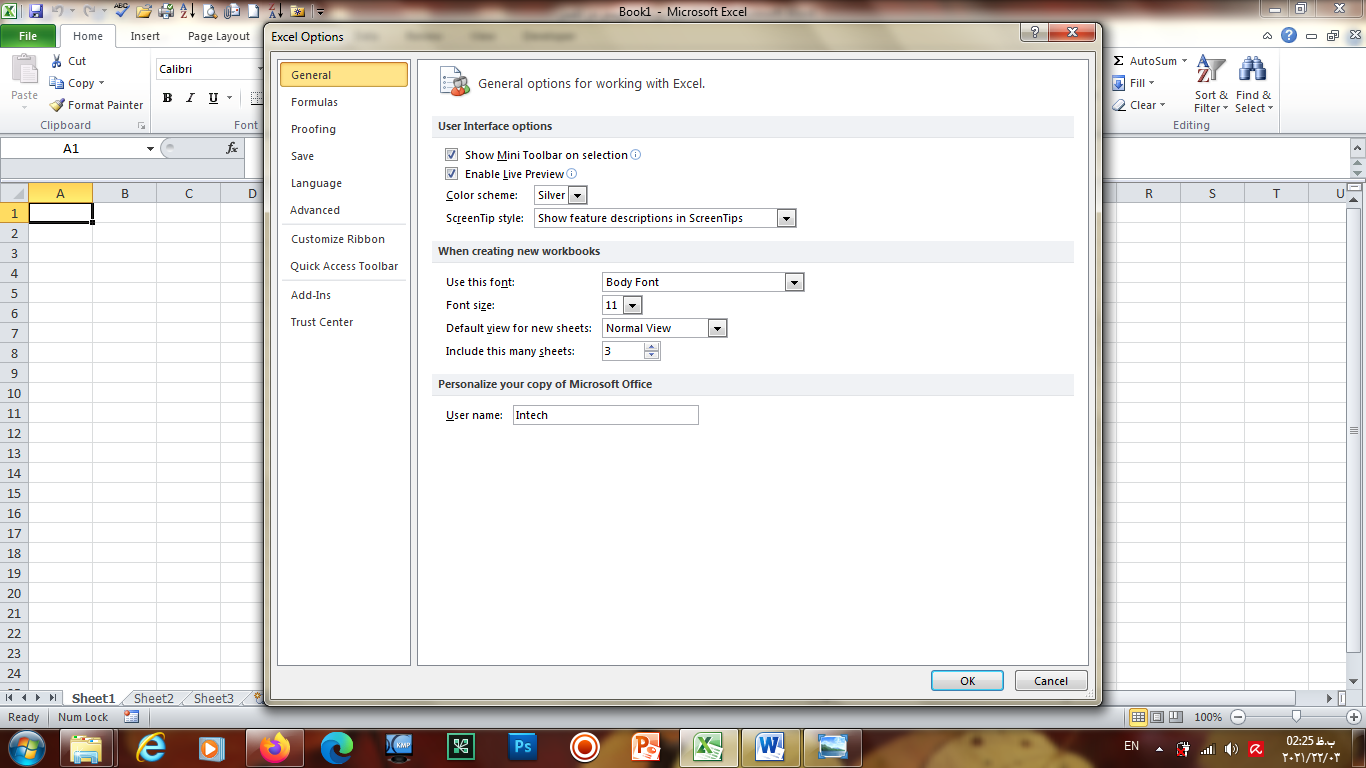
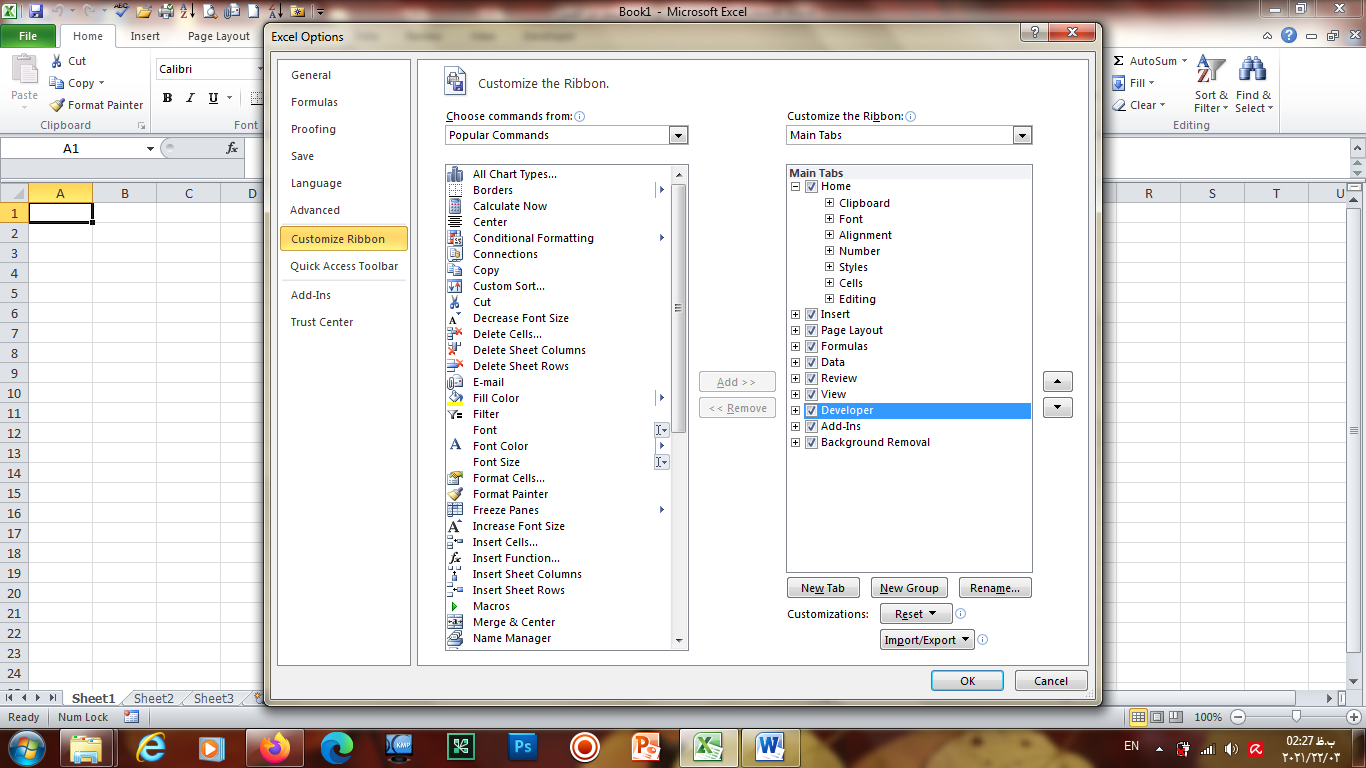
مرحله بعدی ایجاد یک دکمه و یا یک مکان برای وارد کردن کد های دستوری مورد نظر است .
بعد از انجام تنظیماتی که در مرحله قبل توضیح داده شد یک صفحه گسترده اکسل که Blank باشد را باز می کنیم در سربرگ بالایی وارد قسمت “Developer ” می شویم در بخش پایینی سربرگ ” Insert” را انتخاب می کنیم . یک لیست برای ما نمایش می دهد از این لیست “ActiveX controls” را انتخاب می کنیم . در این حالت برای ما یک کادری باز می شود که می توان کد هایی که می خواهیم را در آن جا وارد کنیم .

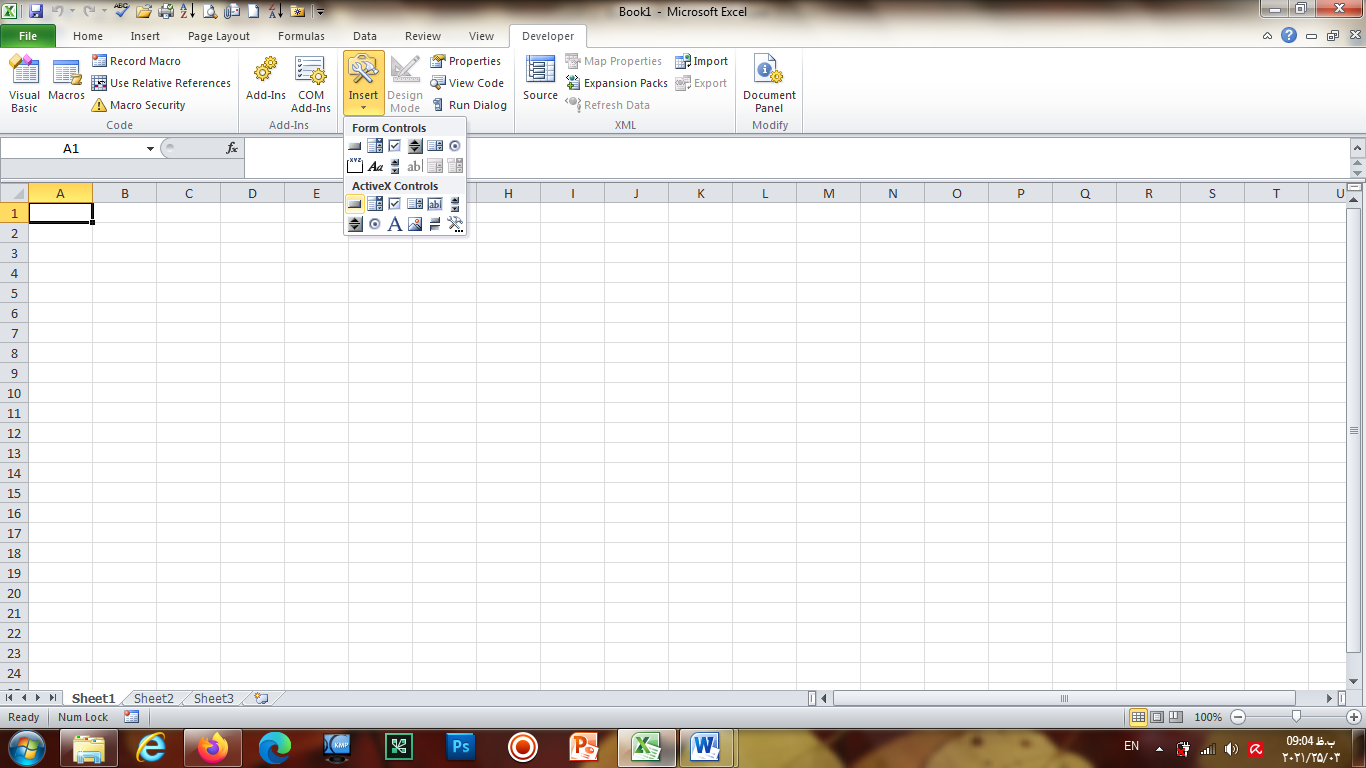
کدی را که مورد نظر ماست را در آن جا وارد می کنیم . برای ایجاد دسترسی های بیش تر ، زوی کادر راست کلیک کرده و ” properties ” انتخاب می کنیم د راین قسمت هر گونه تغییری که مد نظرمان است را می توانیم اعمال کنیم . در این جا من نام کپشن را Convert گذاشتم و نام اصلی آن را “ConverterButton ” گذاشتم.
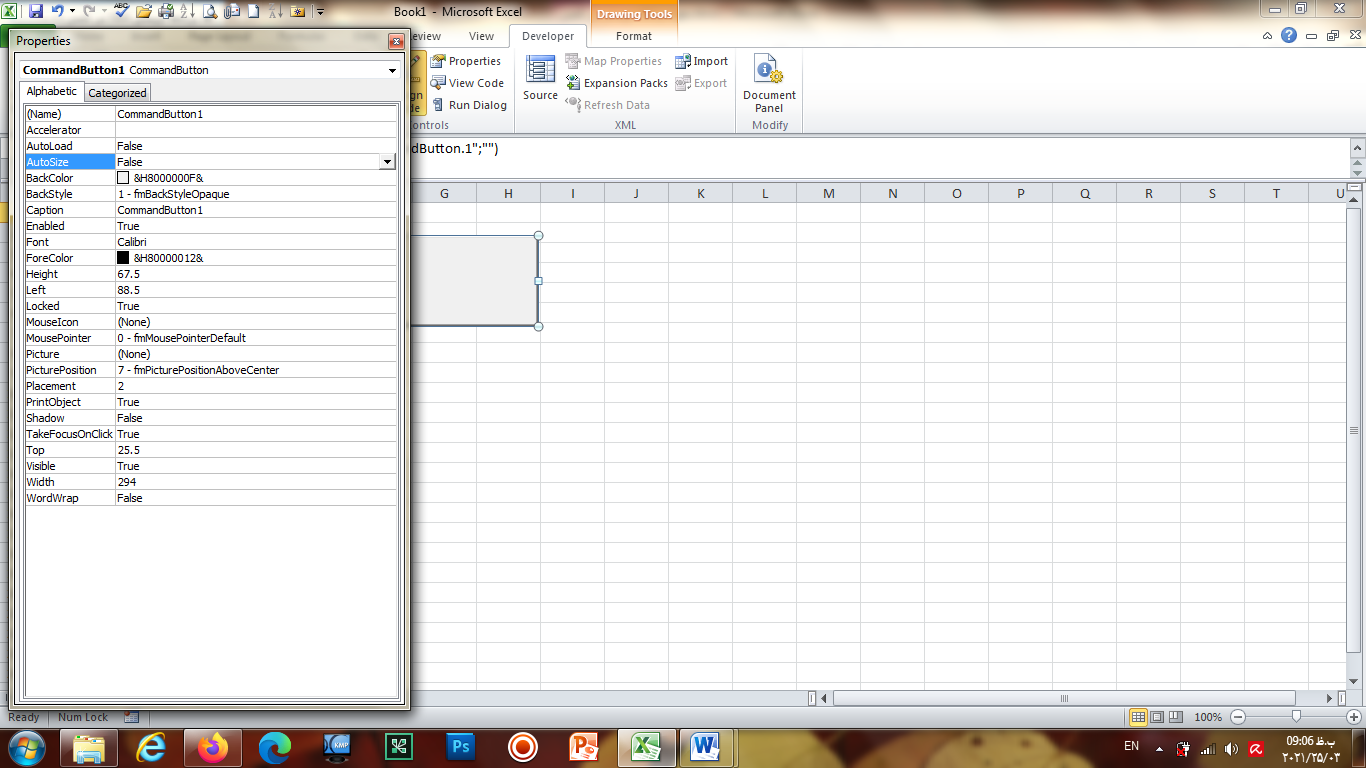
قوانین نام گذاری هر متغیر و استفاده از آن ها :
1- از کلماتی که قبلا در حافظه ی در گاه ذخیره شده باشند نمی توان به عنوان آن متغیر استفاده کرد : مثلا اگر ما دانش آموز باشیم نمی توانیم از کد ها و یا نام هایی از قبیل استاد ، مدرس و یا پرفسور استفاده کنیم چون آن ها مخصوص اساتید هستند که رتبه و مرتبه ی آن ها با ما متفاوت است .
اما می توانیم از نام هایی مانند دانش آموخته ، واحد های گذرانده و.. که مربوط به دانشجو است استفاده کنیم.
2- در نام گذاری متغیر ها نمی توان از فاصله استفاده کرد : در نام گذاری متغییر ها به کار بردن فاصله باعث خطا می شود و سیستم آن را نا آشنا می خواند. مثلا “نامگذاری” و یا ” نام_گذاری” درست است . نه ” نام گذاری ” .
3- نام گذاری را با صفت انجام دهید : برای نام گذاری کد ها در VBA از صفت استفاده کنید. مثلا اگر در مورد قد می خواهید بگویید از صفات کوتاهی و بلندی استفاده شود.
4- علائم ریاضی را عینا به کار ببرید : مثلا چهار عمل اصلی را به این صورت می نویسیم :
(+ ) جمع ( – ) کم ( *) ضرب (/ ) تقسیم
5- کد های شرط که برای شرطی کردن به کار می روند :
If statements , OR , NOT , AND , TRUE , FALSE
وارد کردن کد :
کد نویسی در محیط اکسل فقط در صورتی انجام پذیر است که فقط سر برگ “Design Mode ” . این سر برگ را انتخاب کرده ، روی آن راست کلیک کرده و ” View Code ” را بر می گزینیم .
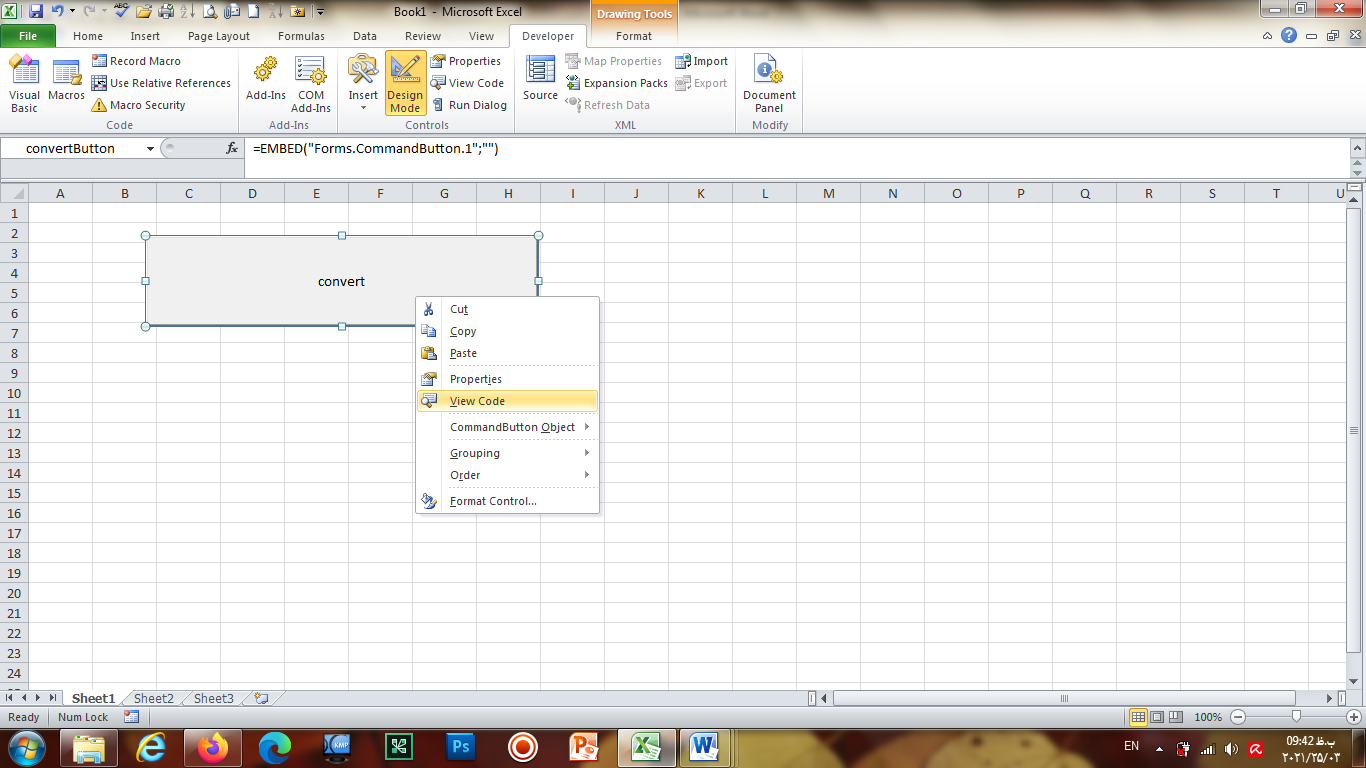
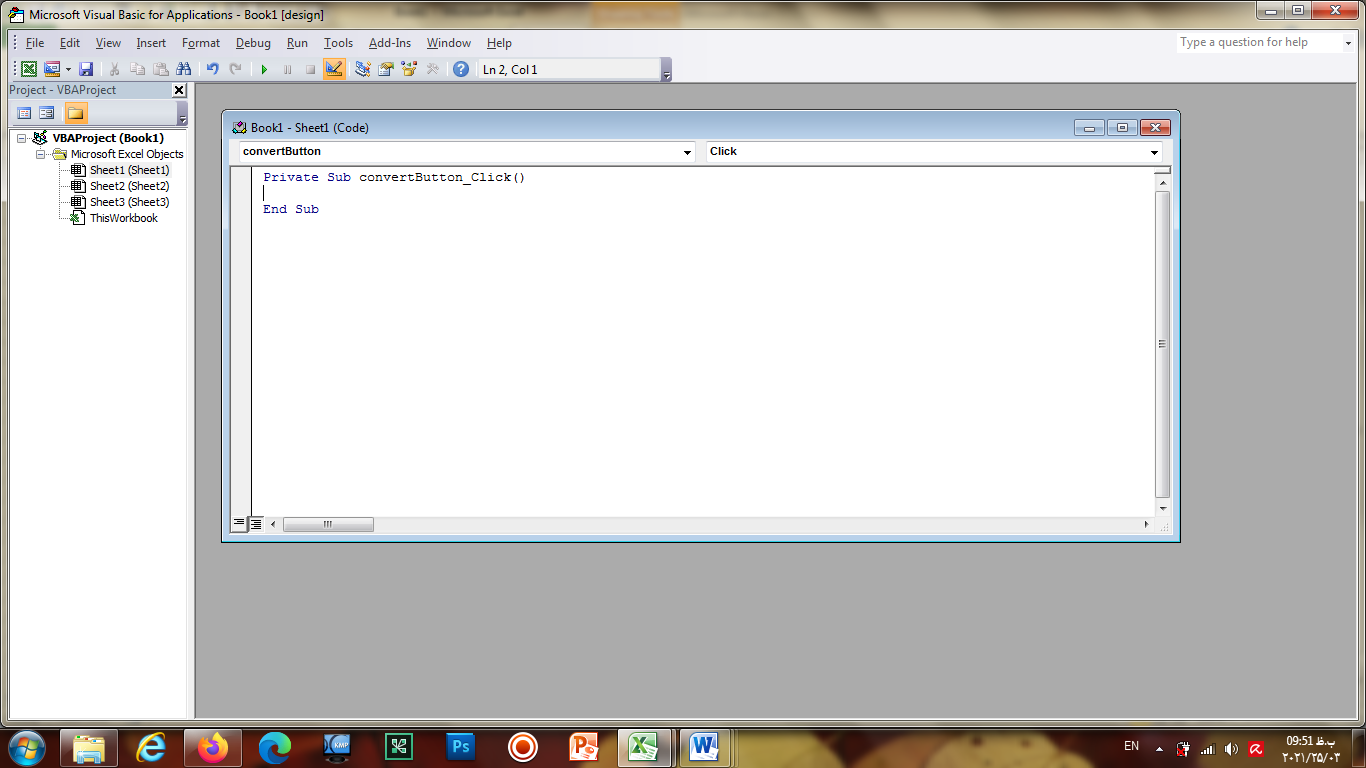
نکته ای که باید به آن توجه شود این است که قسمت های آبی مشخص شده در متن کد ، نشان دهنده نقطه شروع و پایان کد های ما هستند و مابقی متن که به رنگ مشکی هستند کدی است که ما وارد می کنیم . در حقیقت ما فقط اجازه داریم قسمت های مشکی رنگ را تغییر دهیم . نکته بعدی که توجه به ان خالی از لطف نیست این است که هر نامی که در قسمت قسمت قبل از راست کلیک کردن و قسمت ” properties ” انتخاب و نام گذاری کردیم را نمایش می دهد .
یک کد فرضی مثلا تبدیل پوند به دلار ( تبدیل واحد پول انگلیس به آمریکا ) را وارد می کنیم .

این کار پایان کد نویسی در برنامه اکسل است.
<div id=”89514186877″><script type=”text/JavaScript” src=”https://www.aparat.com/embed/9q2Qe?data[rnddiv]=89514186877&data[responsive]=yes”></script></div>
<div id=”13516468236″><script type=”text/JavaScript” src=”https://www.aparat.com/embed/ET27D?data[rnddiv]=13516468236&data[responsive]=yes”></script></div>






